
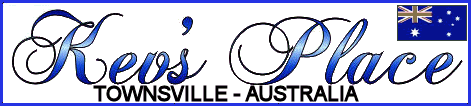

 | 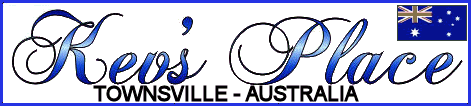 |  |
| Home | My World | Downloads | Links | FAQ's | Contact Kev |
|
Using the Clone Brush When an image has blemishes or other unsightly marks, Paint Shop Pro has just the tool you need to repair it. The tool is called the "Clone Brush". This is a brief guide on how to use it. First thing you do is load the original image into PSP. If the image has overscan (scanned area outside the actual label image) then you need to crop it to the edges (as I described in the PSP tutorial here). If you are planning to resize the image (also described in the PSP tutorial here) then now is the time to do it. Once the prep work (above) is done then we can start cloning. Select the Clone Brush in the toolbar. Set it's size to about "10". Choose a similarly coloured area of the image to use as your base colour and right click on it. Move your mouse to the section you want to fill, left click and hold button down on the mouse and drag it over the area you want to change. You will notice that the colour(s) it uses is the same as the colour(s) you right clicked on. When you've filled the area you want then it's time to go on with finishing the job. Load a CD mask (refer to PSP tutorial here) and select (in the drop down menus) "Layers|New Mask Layer|From Image". In the box that opens select the CD mask that you just loaded. Click okay and the mask will be applied to your label. To finish off select "Layers|Merge|Merge All". Save the label off to wherever you want it. All finished!!!! Click the link below for a pictorial guide to using the Clone Brush. |
| Clone Brush Guide Gallery |
| Back to Tutorials |