
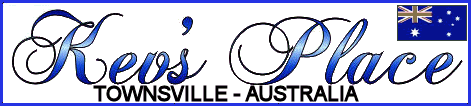

 | 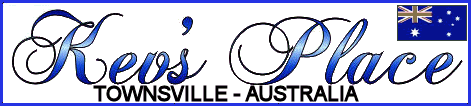 |  |
| My World | Tutorials | Downloads | Links | FAQ's | Contact Kev |
|
Using Paint Shop Pro to edit covers/labels This is by no means a definitive guide to Paint Shop Pro - only the way it relates to CD/DVD covers and labels. I use Paint Shop Pro 9 (I'll refer to it as PSP from now on) but the information will be right for earlier versions (the menus and controls may be in different places, tho'.) NEW!! Making Spanned Spines This tutorial could be equally applied to Photoshop - just the controls are in different places. Shouldn't be very difficult to convert the information here to Photoshop. NEW!! Using the Clone Brush NOTE: Throughout this guide I have specified a resolution of 100 pix/cm. Of late I have been scanning and editing at 200 pix/cm and found that it does improve the image quality. The choice is yours. If you use 200pix/cm then remember to double any pixel figures given here. When you download covers and labels from Cdcovers.cc (or anywhere else, for that matter) they usually require some preparation before printing. Some need to be cropped to remove excess areas in the original scan - others need to be re-sized and have blemishes removed plus a few other things. First we will look at DVD covers (slicks): To crop an image in PSP you would load it and then look in the toolbar for the selection tool (it's an icon with a rectangle in it composed of broken lines). In the Tool settings select "rectangle". Move the cursor to the top left hand corner of your image (right at the edge of the cover but before any excess). Press and hold the left mouse button and drag diagonally across the image until you get to the lower right hand corner. Release the button and you will find you have a dotted line around the edges of your image. In the "image" menu select "Crop to selection". Now you are left with an image that fills the canvas. Now select "resize" in the "image" menu. Look for a box with a title "resolution". Set this to 100 pix/cm. Make sure you have checked the box marked "keep aspect ratio". Set the actual print size to 27.5 cm (width) and check the height - as long as it is in the 18 to 19 cm range leave it as it is. Click OK. At this point you would be wise to save the image (as a jpeg). Now click on the "adjust" menu ("color" in older versions) and look for "brightness and contrast". Set the brightness to "0" and the contrast to "25" - this will make the covers stand out a lot better. Save and load into your label maker program. You can use MS Word to get accurate results - look here. If you need to remove blemishes use the "clone" brush which you will find on the toolbar. Set it to a size of between 10 and 20. Right click a similar coloured area on you image and then click on the blemish. The area you right clicked will replace the blemish. This can sometimes be a tricky operation so feel free to query me if you need to do this. NEW!! Using the Clone Brush CD Case covers: If using slimline cases the size you require is 12cm x 12cm x 100pix/cm. Slimline cases don't have a back but you can create an inlay as part of the cover by joining two 12cm x 12cm pictures (giving a total of 24cm x 12cm x 100pix/cm). If you need dimensions for full size CD cases let me know. Now for CD/DVD labels: I will assume you have read the above and have some idea where the tools I mention now are. Load the label into PSP. Select the "rectangle selection" tool. Place the cursor at the top of the image area of the label. Check in the right hand corner of the status bar and you will see x and y numbers, These show the exact position of the cursor. Take note of the Y value. Now move the cursor to the leftmost edge of the image area (position along an imaginary horizontal line through the centre) and note the X position. Once you have these two figures you can then crop the image to the correct size ratio. Move the mouse to the top left and then down and right while watching the x and y figures in the lower right status bar. You need to match the x and y numbers that you previously noted. Once you have reached the correct position hold down the left mouse button and drag out a rectangle - you will have it correctly positioned when the right and bottom edges of the image are touched by the rectangle (you may find it easier to get the correct position by "zoom"ing in to a larger screen size). Release the button and crop to selection. Again, use "resize" to get the correct print size and res. Use a setting of 12cm x 12cm x 100 pix/cm and resize to that. Adjust the colour as described above and then save. Load into label program to print. I normally crop the result by centering the cursor on the label and selecting a 12cm circle (again, use the selection tools set to "circle") which will be the exact size of the label. Once I have it selected I crop it. Get's rid of all the overscan and makes it easier when you come to print it. You can also select the inner core (varying size depending on media type) and use the "cut" feature to remove anything in the core that you don't want. To get the selection tool dead in the center of the image turn on the rulers ("View|Rulers") and line up the cursor to 6cm (both x and y). To check the center look in the right hand corner of PSP and make sure the cursor position is showing 600 x 600 - if not move the mouse until you get those numbers. Using a Mask: To speedup the above process you may like to use a "mask" to save you having to drag out the circles as described. To make a mask for it create a new document sized at 1200 x 1200 x 100pix/cm with a white background. Set your palette colours to a black background and a white foreground. Using the selection tool drag out the outer circle (1200pix diameter). Press Shift+R and the image will crop to the circle (leaving a black area around it). Now drag out your inner circle to the correct diameter for the particular brand of disk you are using. Once selected press "del" or cut the centre area out. You now have a basic white CD label. Save the label as "CD Mask.jpeg" or some other descriptive name. Remember this image because you will re-use it all the time - don't delete it.
NOTE: The colour of the disk label area MUST be white and the outer area black!! To use it load up the image you want to work on, crop it to the diameter of the disk and resize (as explained in the earlier bit of this tutorial). Resize it to 1200 x 1200 x 100pix/cm. Now, instead of cleaning it up by using the selection tool, re-open the mask we just created and minimize it. Click the image you are currently working (just to make sure it's selected). Then click on the "Layer" menu and select "New Mask Layer|From Image". In the box that opens select the mask you have minimized. Click okay and the mask will load. You will be left with a circular label all nice and clean. To finish it click on "Layers|Merge|Merge All". Save your nice new label. Final Note: When printing the labels or covers use a "high" setting for the printer (plain paper) or a "standard" setting for gloss paper. If available, increase the intensity by about 10 also. The reason for this is that the printer will print out lighter than you see on screen - hence the need to darken the image a bit. |
| Back to Tutorials |