
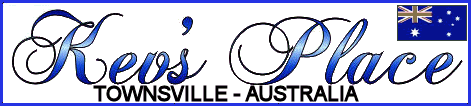

 | 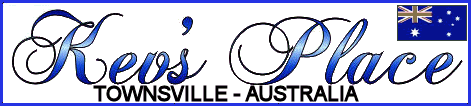 |  |
| Home | My World | Downloads | Links | FAQ's | Contact Kev |
|
Using MS Word XP to create covers Please re-read this from time to time - I update it as members come up with various queries. If I get enough queries I then add it to the guide. *** NOTE: This article deals with COVERS only - not disk labels ***
For DVD's (Full Size Cases): The dimensions of a full size DVD case are 27.5 cm x 18.5 cm. All you need to do is go to "page setup" and select the paper size you use (A4, Legal etc..). Then set the margins so that the above dimensions will center on the page. For example, A4 requires the margins to be set to 1.3 cm left and right and 1.15 cm top and bottom. This will give you the "exact" size of the cover. IMPORTANT NOTE: You can't use US Letter size paper for DVD cases (CD cases are okay) because the small margins required are out of the printable range of most printers. For CD or Small Size DVD: The dimensions of a CD slimline case are 12cm x 12cm. As above, select the correct paper type (A4 in this example) and then use 2.85 cm for top and bottom and 4.5cm for left and right. This allows you to create both front and back covers (either fold them in half or cut them - your preference). When using the template(s) it is advisable to turn on the grid lines to make positioning easier and turn off "snap to grid". Also, images that you use must be rotated through 90° for correct orientation (this can be done before or after you import them into Word). Obviously not everyone will use the same cases as I, but the principle for creating the cover templates doesn't change. Once you have selected a paper size in Word "page setup" will give you the actual dimensions of the paper you are using. It is then simply a matter of subtracting the width and length of the case label you want to make from the actual dimensions of the paper you are using and divide the result by 2. Use these figures for your left/right top/bottom margins. Don't be misled - these templates are for printing purposes only. The actual cover image(s) I create in Paint Shop Pro (guide here) and then insert them in to the Word document where they can be dragged out to fit. Addendum: I have received a lot of queries as to where the option to use grid lines and the rotate option are in MS Word. Firstly, click on the toolbar icon for "drawing". This will enable the "draw" tool bar. In Word XP, by default, it is located in the "Draw" menu which is at the bottom left hand corner. The "rotate" option is also there and is available once the image is selected. I assume the "draw" menu would be available in all versions but, if you can't find it, do a search in the help files for "draw","rotate" or "grid". From there it should be easy. I have made up a series of screenshots to show how to turn on the grid. You can find them here. This method will work in ANY decent Word Processor (Wordpad is NOT a decent WP ). I just happen to use MS Word.
|
| Back to Tutorials |